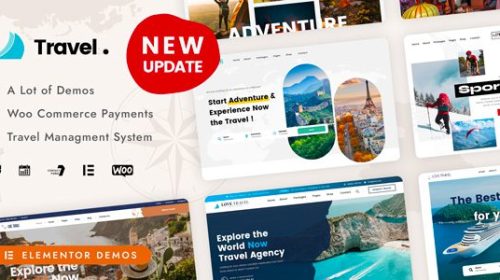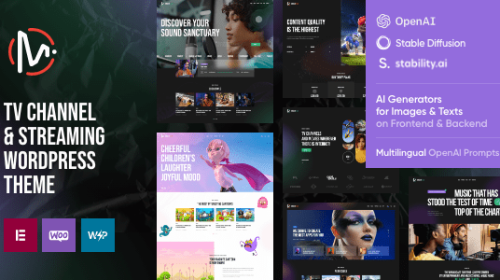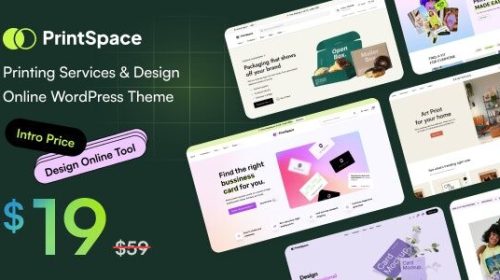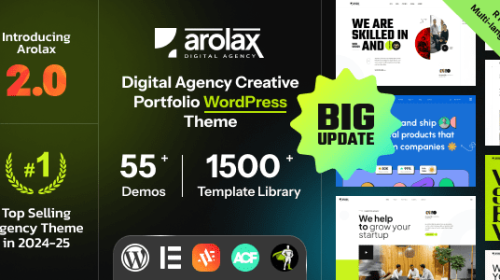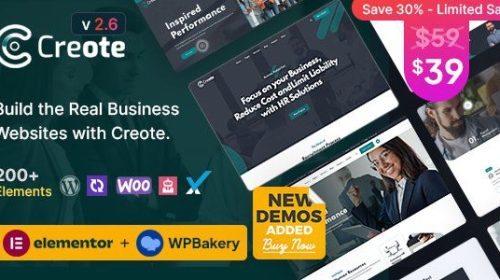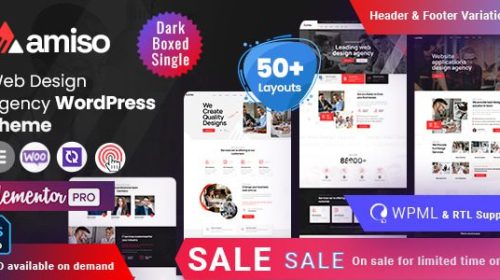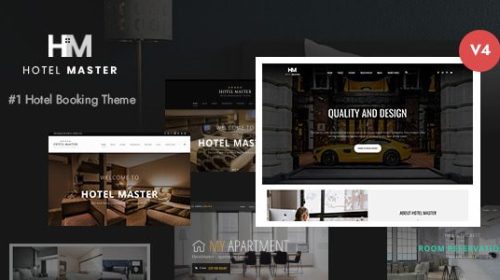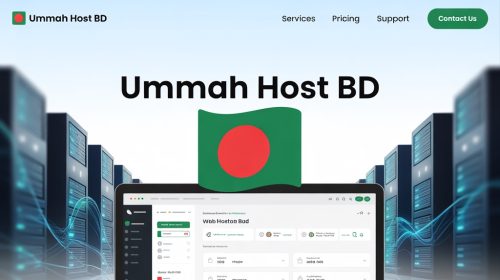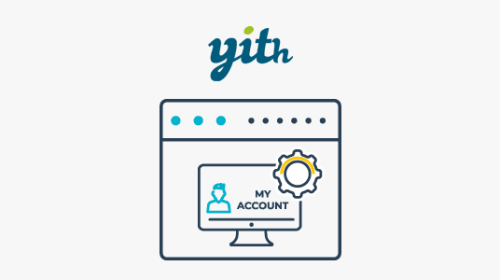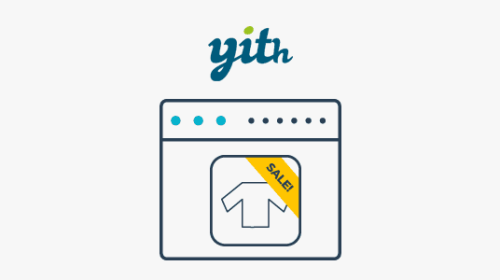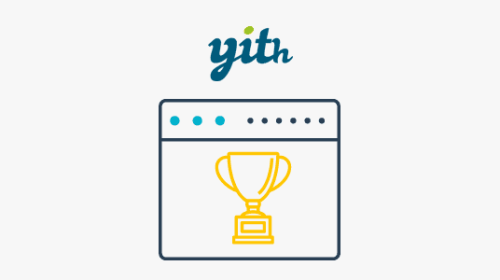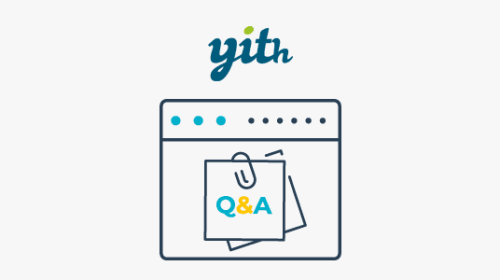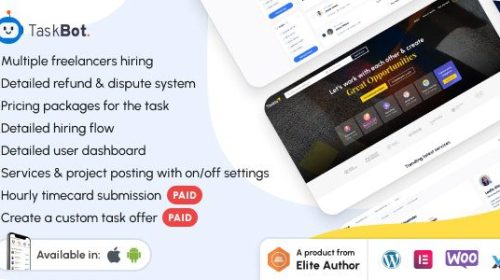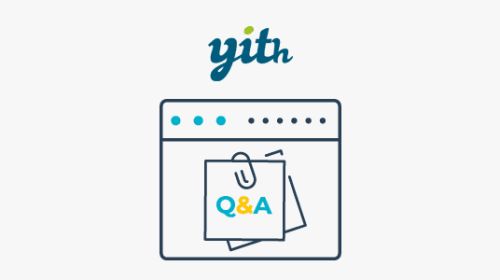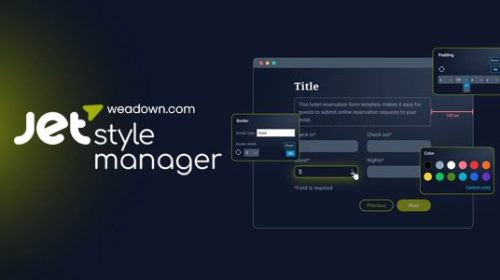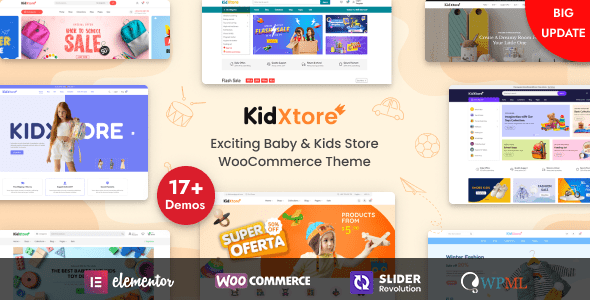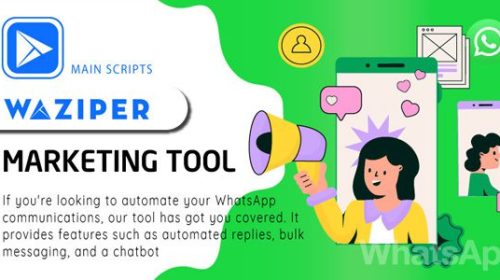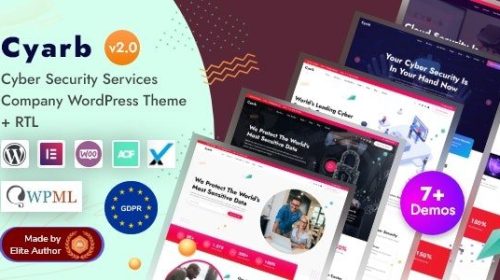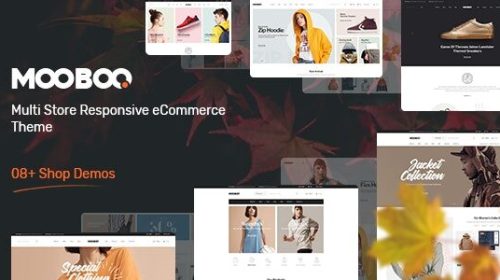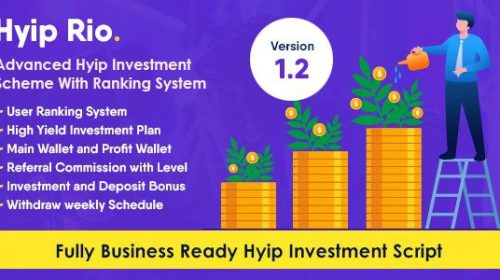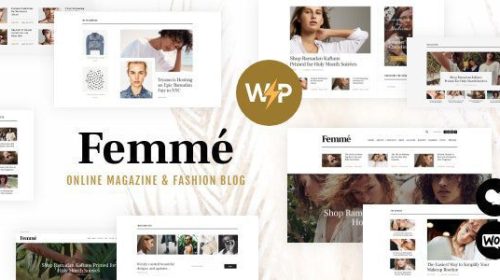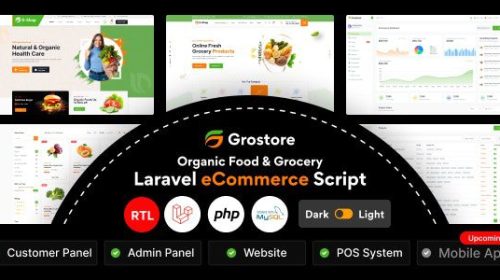KidXtore is a beautiful WordPress theme for WooCommerce created for online stores. KidXtore offers you a number of pre-designed layouts for the home pages, product pages and blog pages.
KidXtore Theme WordPress FeaturesNorth WooCommerce Theme
17 Homepage Layouts
Fully responsive
Elementor Page Builder
WooCommerce ready
Revolution Slider ready
FOX (free version) ready
SEO Friendly
Mega menu built-in
One Click Demo Import
Modern minimalist design
Optimize design for mobile
Ajax Add to Cart
Product filter by price
Product filter by rating
Product filter by categories
Ajax remove from Cart ready
Instagram Feed
Contact Form 7
Ajax Login and Registration
Blog ready
Support all default WordPress post types
Flexible Theme Options
High Speed & Performance
Customized for Online Store
Cross Browser Compatible
Download KidXtore WordPress Theme
Note: If you are having trouble with KidXtore – Kids Clothing and Toys Store Elementor WooCommerce WordPress Theme Free Download Nulled, try to disable AdBlock for the site or try another Web Browser. If disabling Ad Blocker or change Web Browser not help to you, please contact us.
How to Install Wordpress Themes
- Begin by downloading the theme.zip file from the source onto your local computer.
- From your WordPress Administration area, head to Appearance > Themes and click Add New
- The Add New theme screen has a new option, Upload Theme
- The theme upload form is now open, click Choose File, select the theme zip file on your computer and click Install Now.
How to install WordPress Themes using FTP
- Launch Filezilla, enter your login details and click Quickconnect.
- The following window contains Remote Site and a root directory (the root directory is your site’s name). Select /rootdirectory/web/content/wp-content/themes.
- In the Local Site window, select the folder containing your saved theme, right click for more options and hit Upload.
- You’ve now successfully uploaded your theme to WordPress. To finalize, log in to your control panel, head to Appearance > Themes and hover your mouse over the new theme. Now click Activate.
- All that’s left is to check out your new theme and see how you like your new site design.
How to install WordPress Plugin Manually
- From your WordPress dashboard, choose Plugins > Add New.
- Click Choose File, locate the plugin .zip file, then click Install Now.
- After the installation is complete, click Activate Plugin.
To add a plugin to your WordPress website via FTP
- Download the desired plugin as a .zip file from either the WordPress directory or a third-party source.
- Extract (or unzip) the plugin file. The unzipped folder will appear with the same name as the .zip file.
- Next, you’ll need to connect to your WordPress website’s server with FTP. To do this, you can use an FTP client that connects to the host server to transfer files.
- Once you open the FTP client, connect to your website with a username and password. You might need to obtain these credentials from your hosting provider.
- In your WordPress file directory, open the wp-content folder, then open the plugins folder.
- Upload the unzipped plugin folder that you downloaded to the plugins folder.
- Return to your WordPress dashboard and select Plugins > Installed Plugins. Find your new plugin and click Activate.